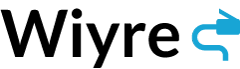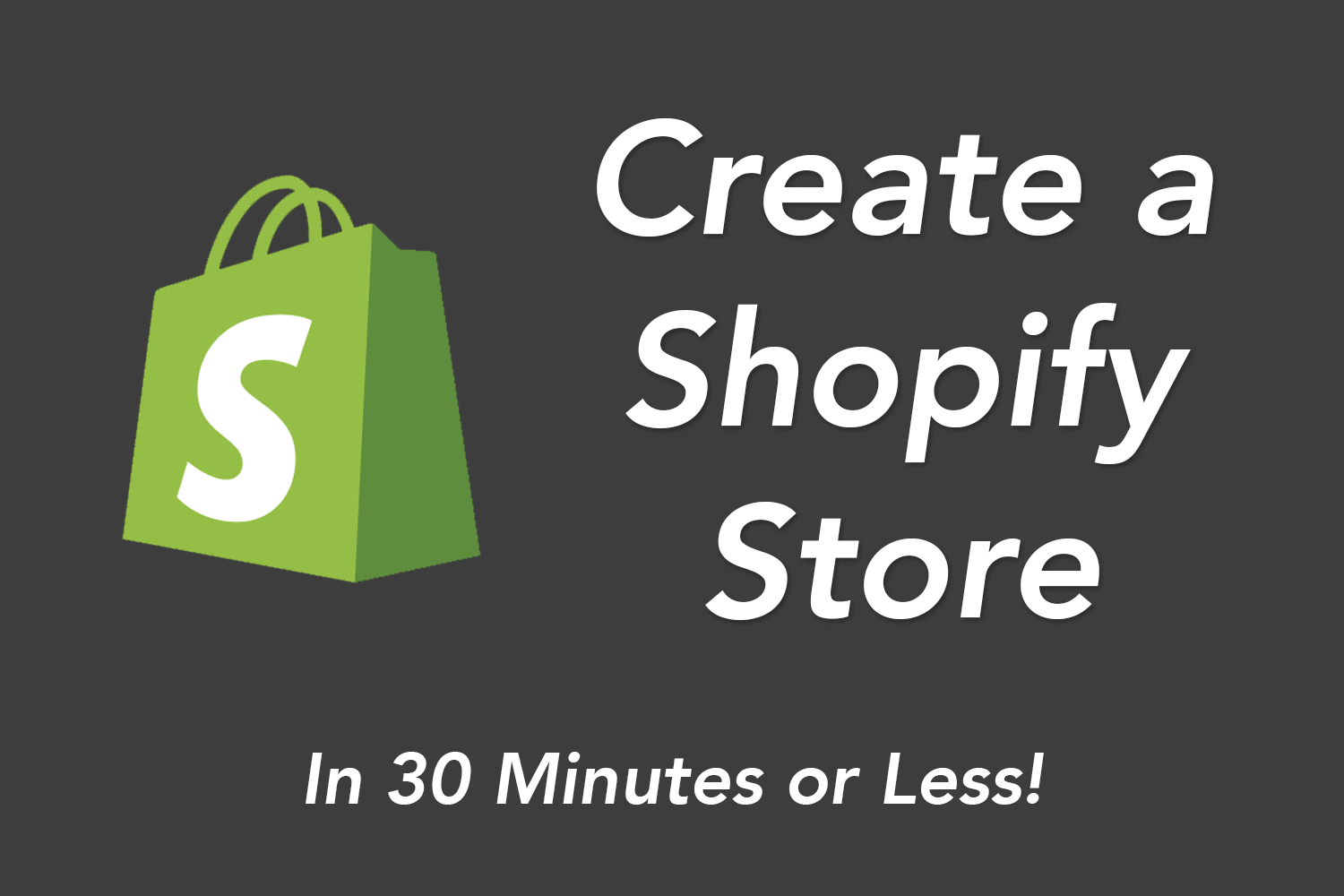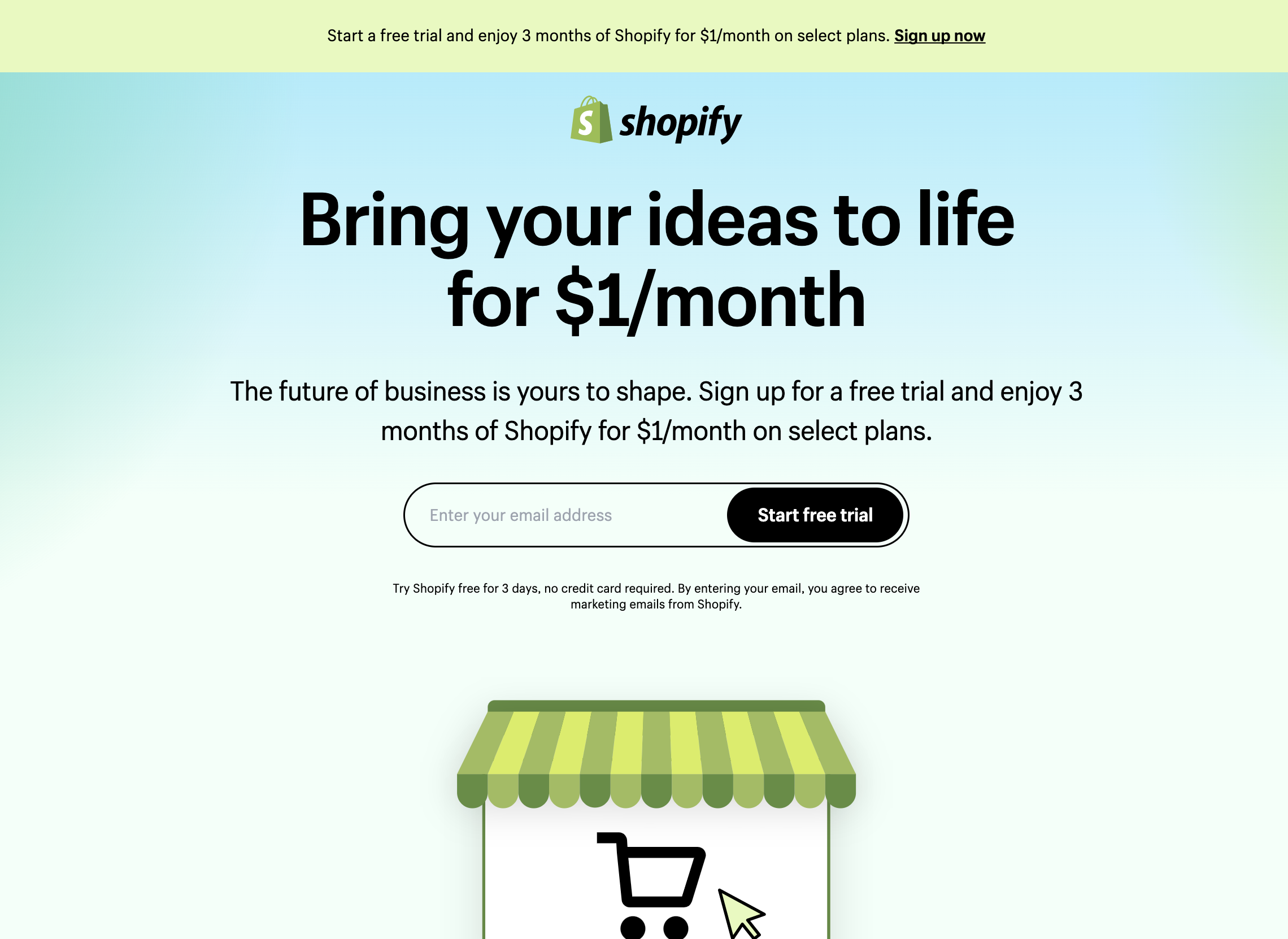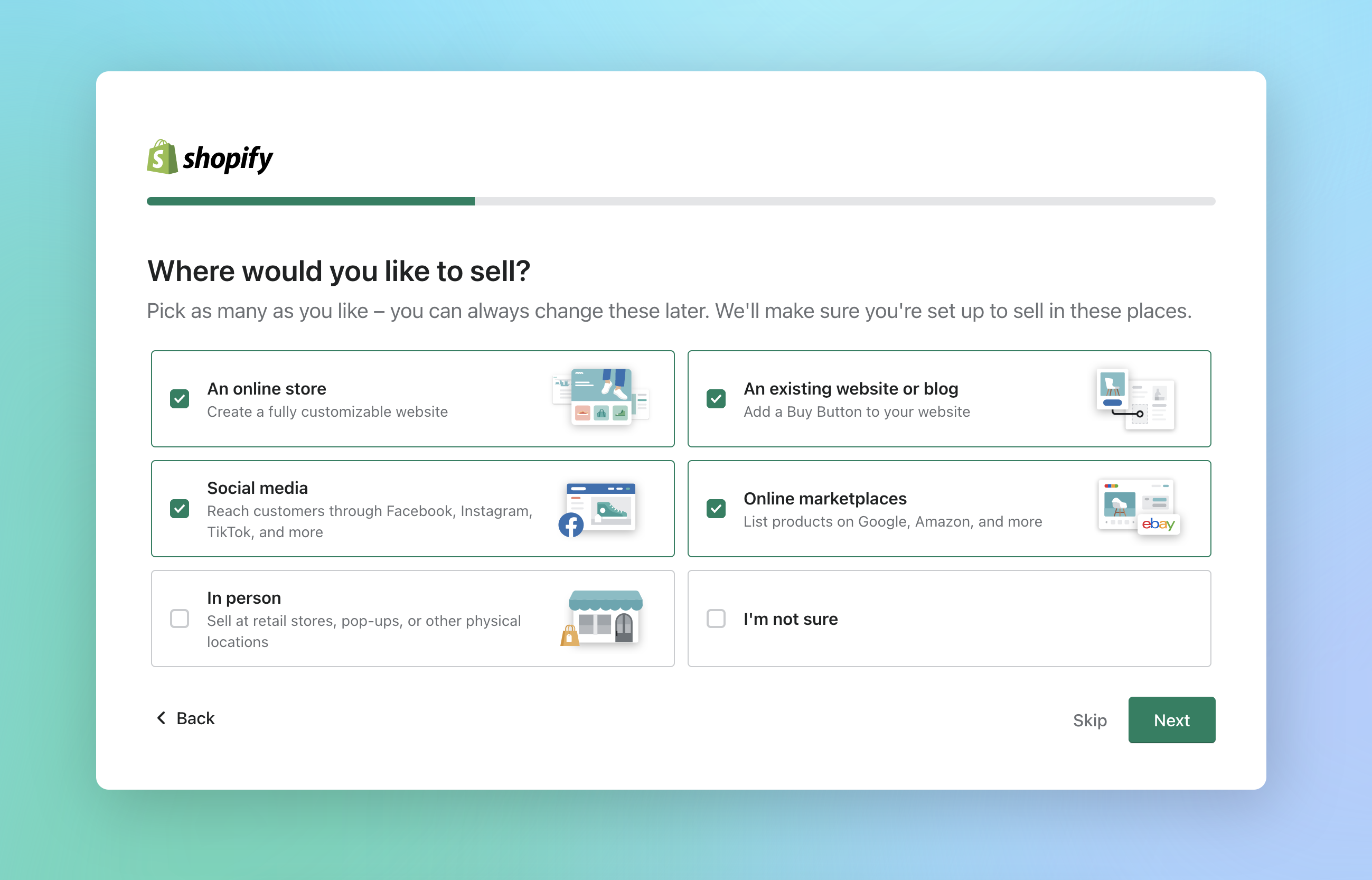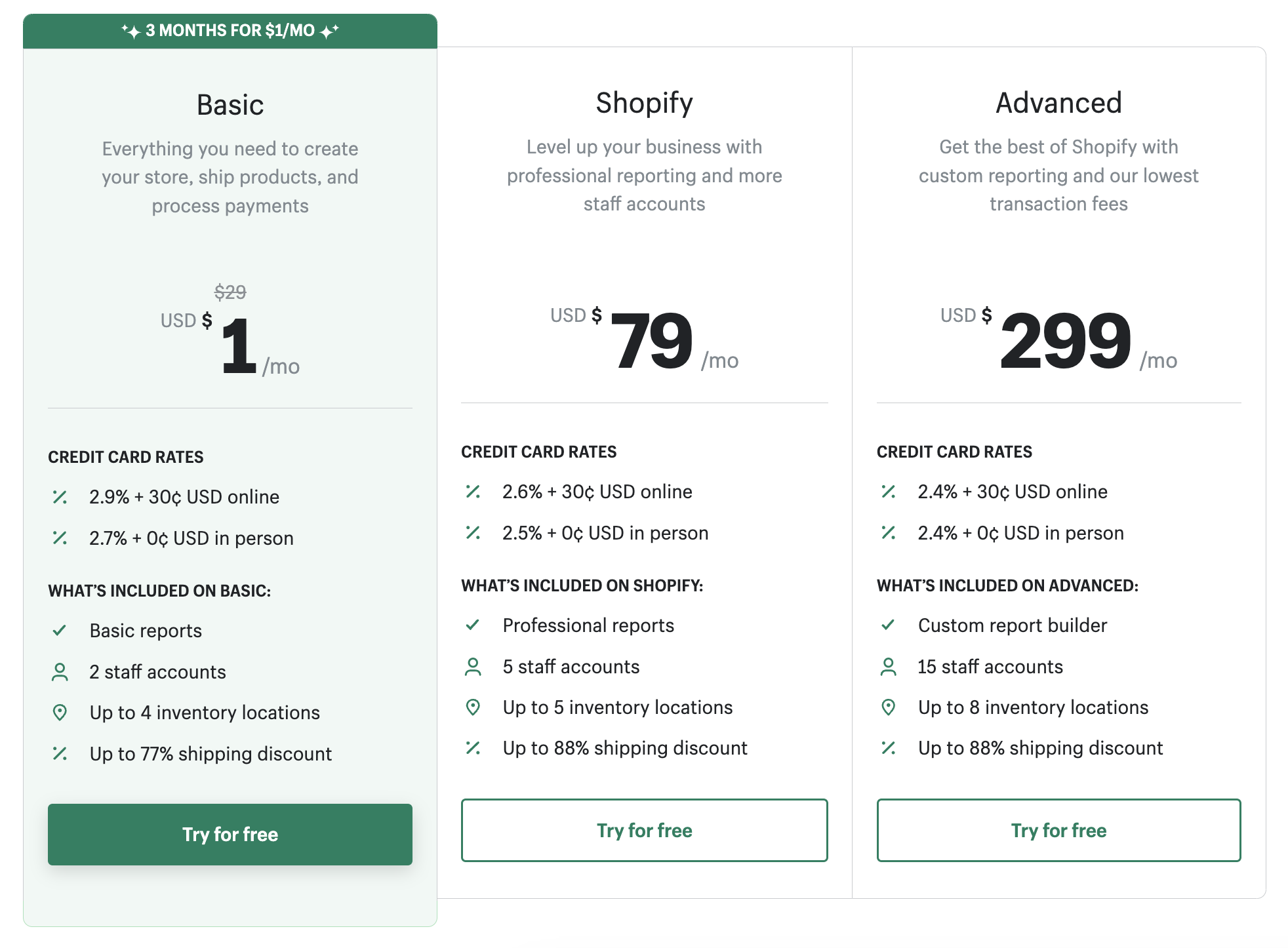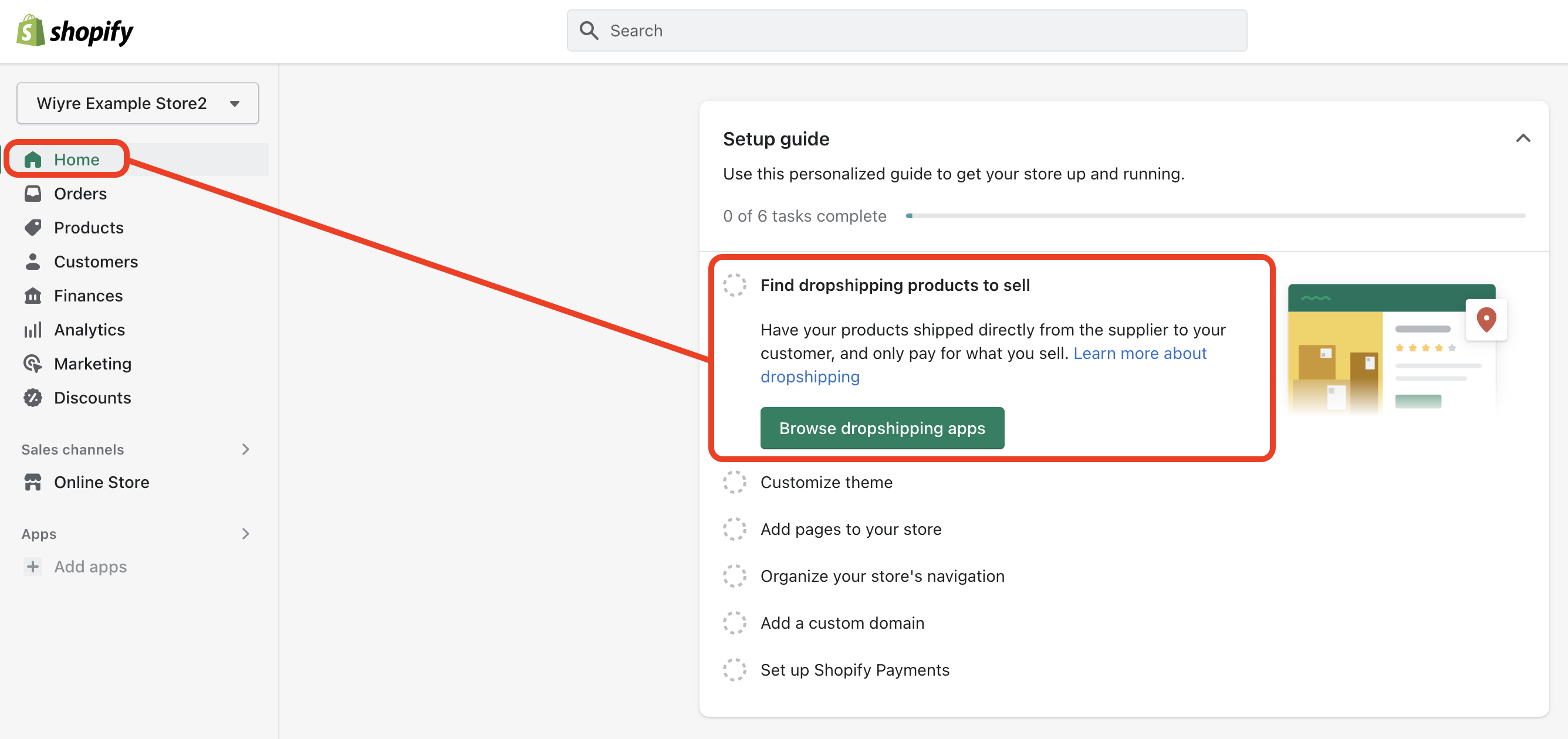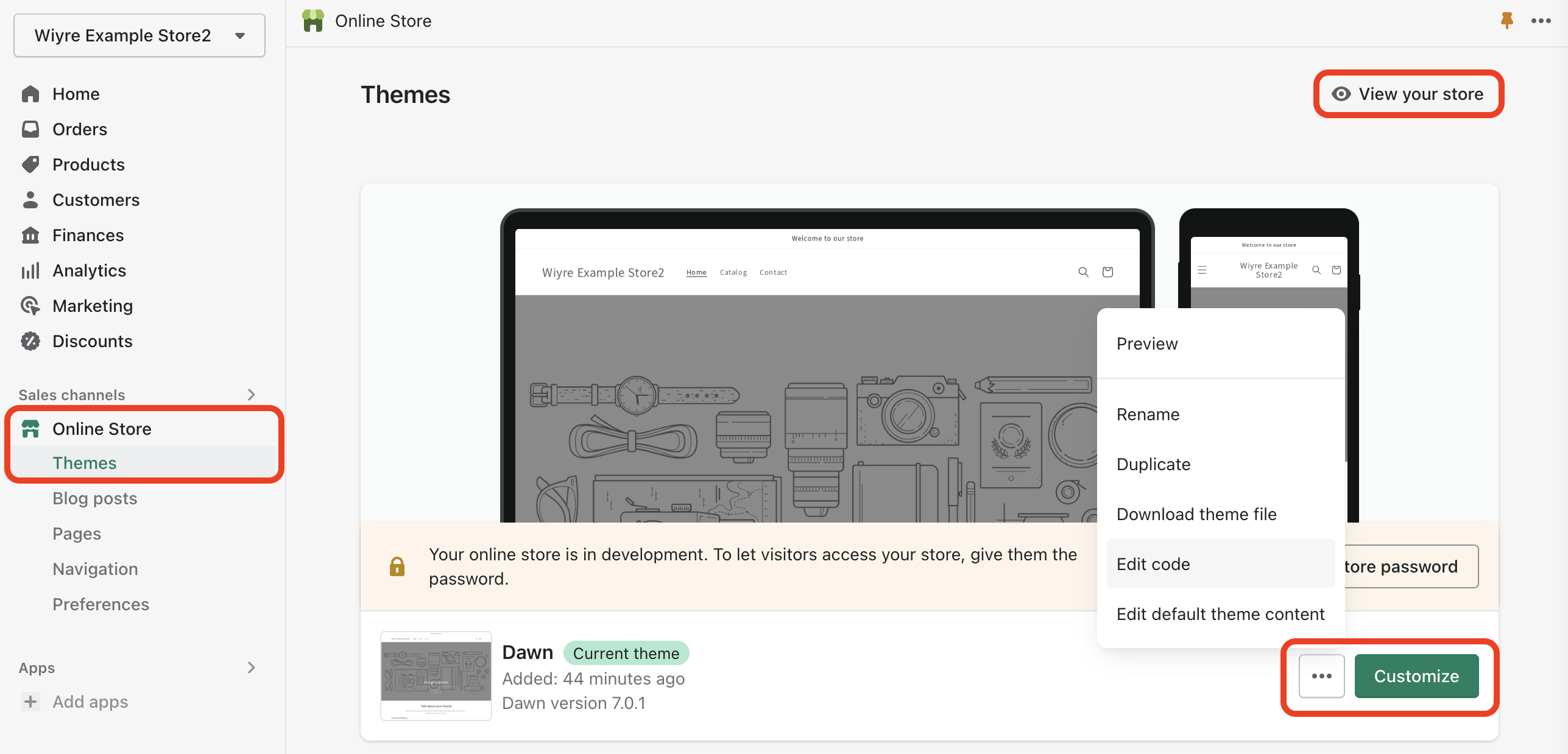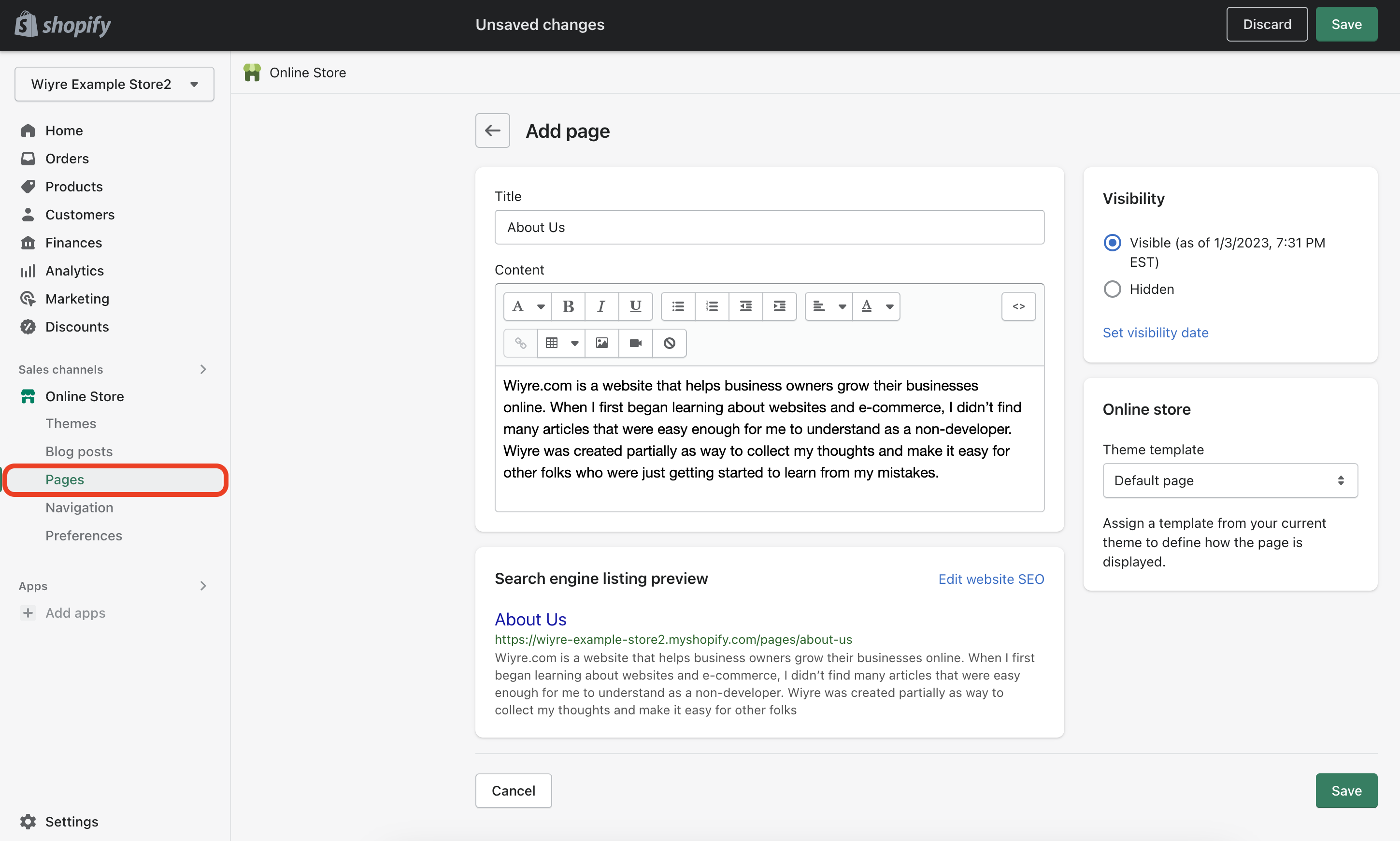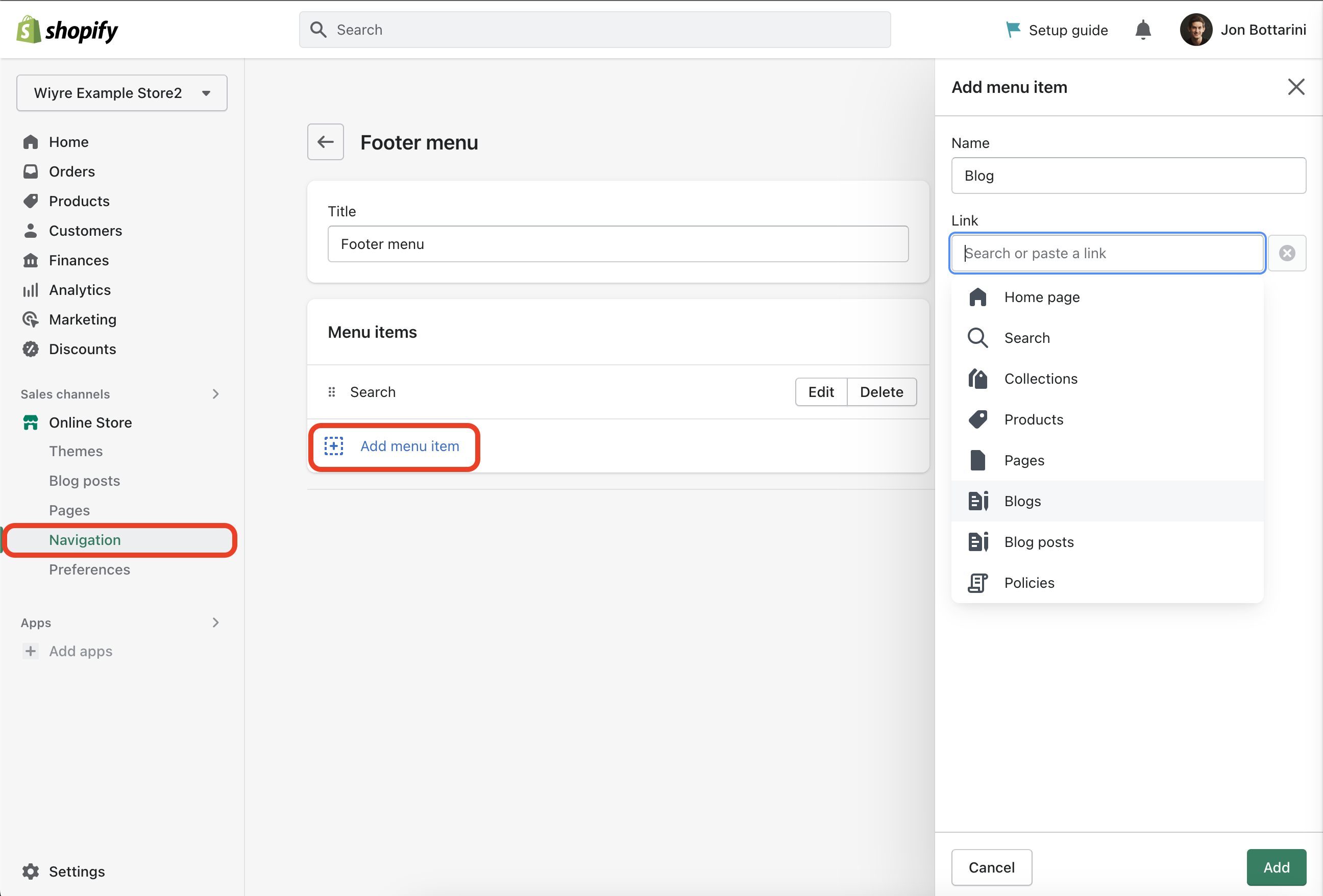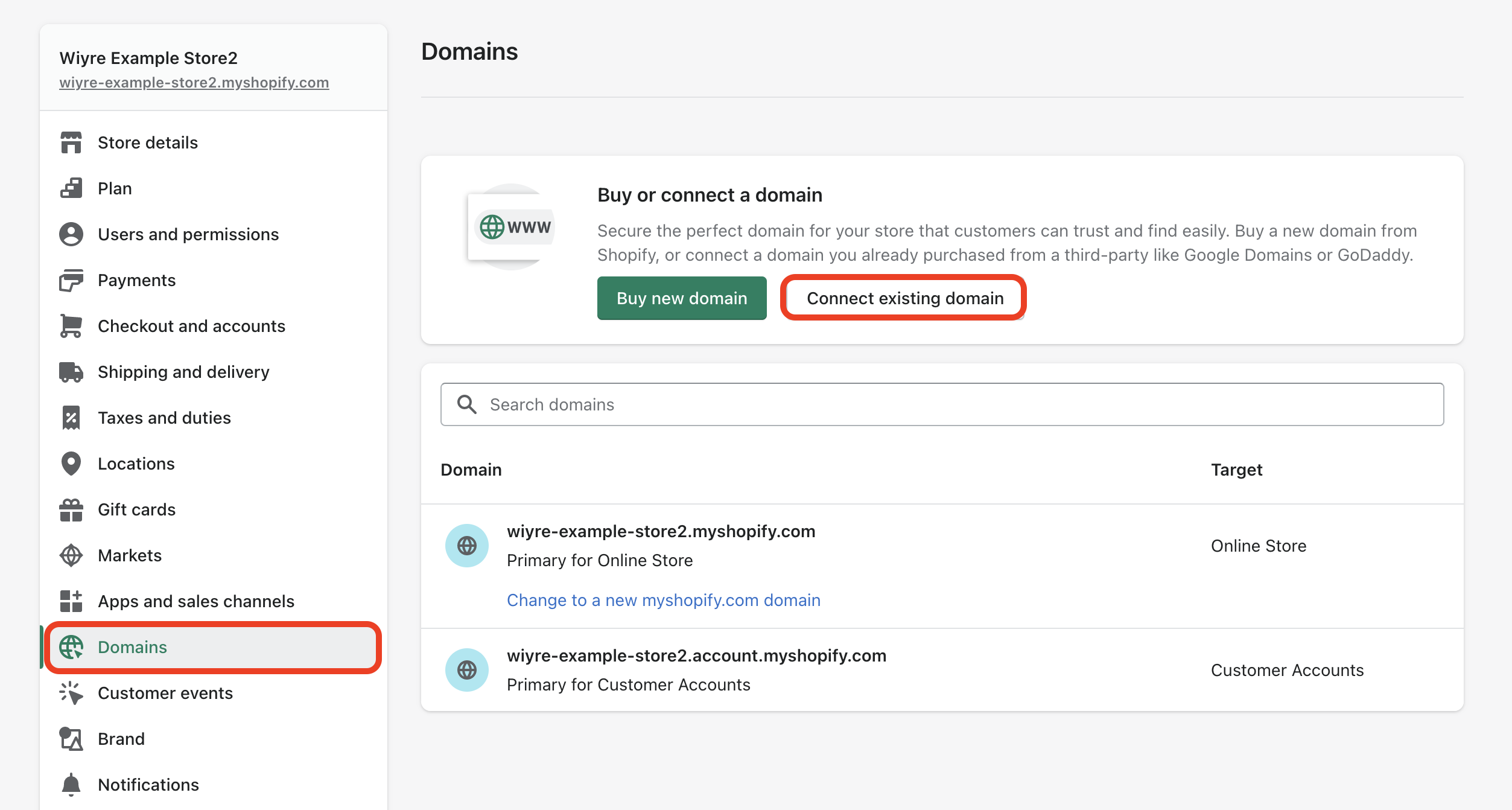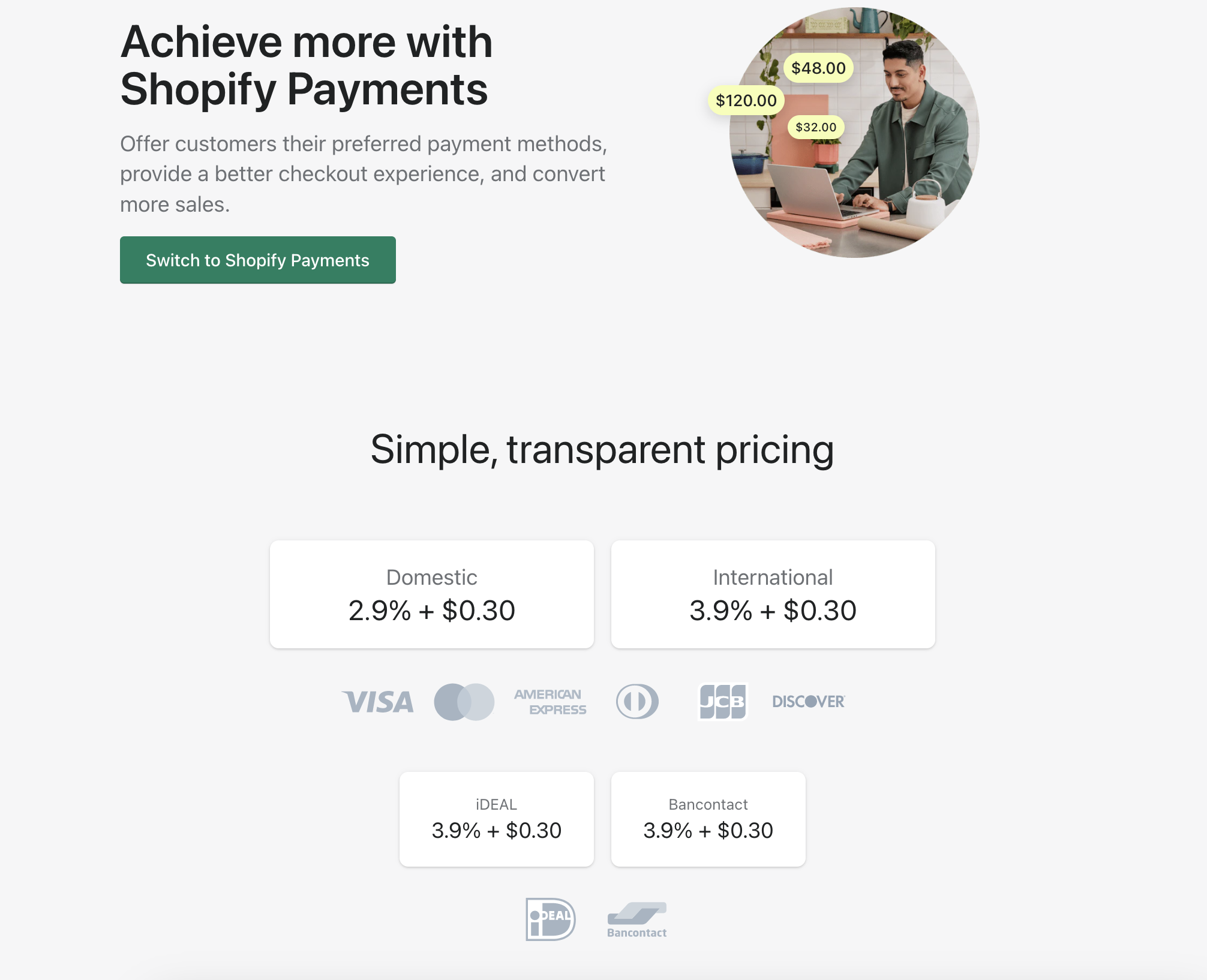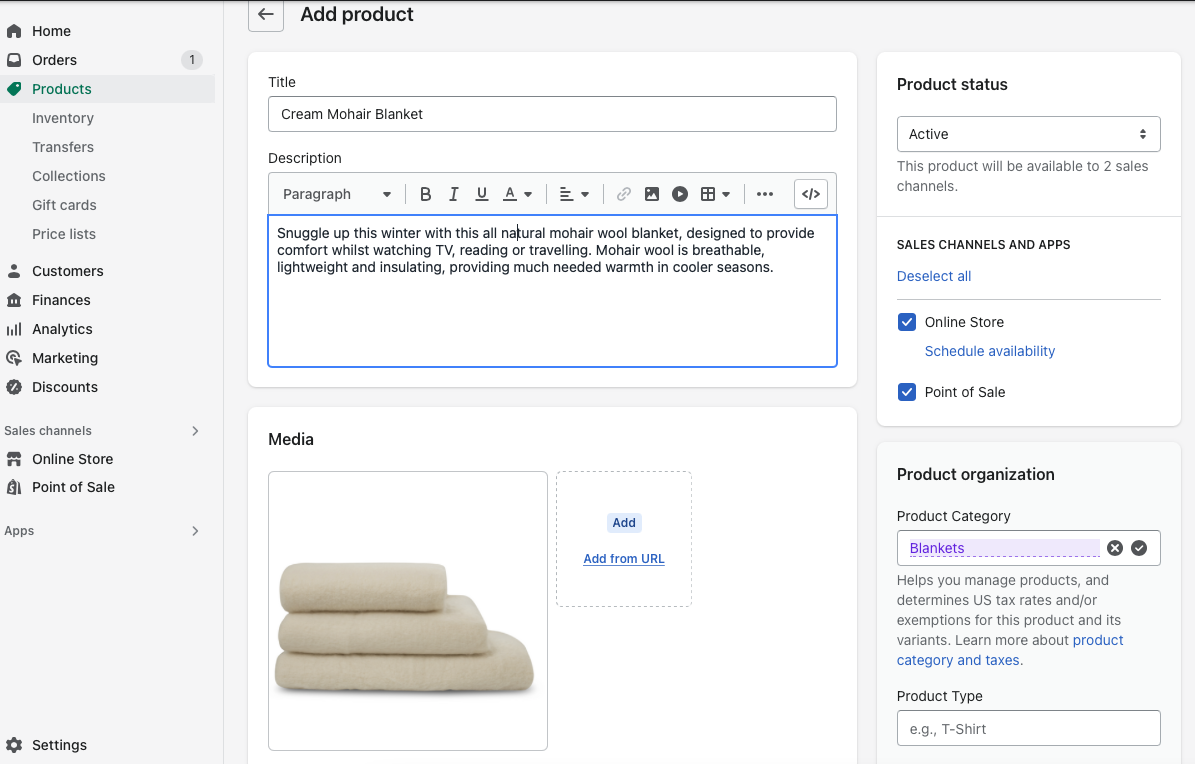I’ve written extensively on how Shopify is truly one of the easiest ways to sell products online. Because of how easy it is to set up and sell on Shopify, I’ve used them for tons of different products and companies, and have referred Shopify to friends and family for years because they make it so easy to start an online store, even for beginners. In this guide, we are going to walk through how you can create your very own Shopify store in as little as 30 minutes or less.
I may gloss over certain topics in this single post but I have sprinkled a ton of links to additional resources that dive more in-depth to point you to the right tutorial if you want to expand on a certain part of the guide or if you get lost along the way. I have outlined each step of the process as well as the amount of time it will take for you to (probably) complete each task. Don’t worry if it takes you more or less time to complete the following, you should be on track regardless to create your store in less than 30 minutes even if you are not well-versed with each step of this process.

Prefer to watch a video walking you through how to set up a Shopify store step by step? Check out the video below which guides you through this process!
How to Set up a store on Shopify
Time needed: 30 minutes
This guide is meant for beginners and provides a high-level overview of the Shopify store setup process. If you want to read in-depth on how to perform each step of the process, you can read the guide on how to create an ecommerce website from scratch, which will take you through some of the processes outlined below in great detail. You can also see why I recommend Shopify as an ecommerce platform if you want to read up on why Shopify beats the competition.
- Claim your free trial
First, navigate to the Shopify website or click on this link to claim a free trial, then $1 a month for three months. Enter your email address and click on “Start free trial”

- Describe your business and answer the questionnaire
The next few pages will ask you to describe your business. You can skip these questions, but it’s recommended to fill out this information because it will help Shopify to deliver a better quality experience for you and other sellers. If you skip the question that asks “Where would you like to sell?” you might be limited in the number of features that are available to use, but you can always enable these features later.

- Select a Shopify plan
Once you go through all of the setup questions you’ll be prompted to select a Shopify plan, which costs just $1 per month for three months. On the plan selection page, you’ll be able to compare the different plans and determine which one is best for your business. If you’ll have many staff accounts using your Shopify store, keep in mind that the Basic plan only allows for up to two staff accounts, which could make the upgrade to the “Shopify” plan worth it. Once you’ve selected your plan, navigate back to the Shopify admin Home page (https://yourstorename.myshopify.com/admin).

- Optional – Select Dropshipping Apps
If you’ll be dropshipping products on your store (e.g. only shipping products directly from the manufacturer after they are sold instead of having the inventory on-hand), there are a variety of dropshipping apps that you can install for your store. Click on the “Browse dropshipping apps” button and you’ll be directed to the Shopify app store. If you won’t be dropshipping, you can skip this step.

- Customize your store theme
Click on the “Customize Theme” button to see the current theme enabled on your store. To change the current theme, click on the green “Customize” button. If you’re an advanced user, you can customize the theme code by clicking on the three dots next to the “Customize” button and selecting “Edit Code”.
If you want to choose a new theme entirely, scroll down on the page and click on the “Add” button next to any of the popular free themes. For even more theme options, you can visit the Shopify Theme store. You can view your store with the changes you made to your theme at any time by clicking on the “View your store” button.
See Also: Our top picks for the best free Shopify Themes for your store.
- Create “About Us” and “Contact” pages
To see pages on your store, simply navigate to the “Sales Channel” section on the left-hand side of the page, click on “Online Store”, then select “Pages”. From this page, you can see that a contact page has already been created for you.
To add more pages, click on the “Add Page” button. From this screen, you can enter a title, page content, and see what the page will look like in the search engine preview
- Organize store navigation
Store navigation is classified as the menus (think: the header and footer links) and the collection and search filters. Collection and search filters allow your customers to find products based on color, size, price, and more. You can access the store navigation settings by navigating to the Sales Channel > Online Store > Navigation page. Navigation sets the stage for how you want visitors to browse your store, so it’s important to think thoughtfully about the link options you want to make immediately available to customers, and the links you want to put in a nested menu so it’s not the first option customers click.
For great tips and pointers on how to organize your menus, take a look at other popular Shopify stores for brands similar to yours, or theme template demos that are available in the Shopify theme store.
- Connect or purchase a custom domain
You can use the default Shopify store URL that is provided when you first create your store (it looks like this: example.myshopify.com). The problem with doing this is that it’s unprofessional, and a domain name is very affordable (to the tune of about $10 per year according to the latest domain renewal prices).
A custom domain establishes a brand for your store. If you want your own custom domain name for your Shopify store, you can purchase a domain on Shopify, or you can purchase a domain on a third-party domain registrar like NameCheap, usually for a cheaper price, and link it to your Shopify account. I’ve covered exactly how to do this, step by step, in the tutorial video here.
- Configure your store to accept payments
The easiest and quickest way to accept payments is Shopify payments, which charges you 2.9% of the total cost of the item you’re selling (plus shipping costs), in addition to $0.30. You’ll find that other payment processors such as PayPal and Stripe charge a similar amount. Before you can enable Shopify Payments, you’ll first need to provide additional information about your business, such as the type of business you have and the location of the business as well.
It’s recommended to have more than one payment processor in case one provider doesn’t accept a customer’s credit or debit card. For this reason, I usually go with Shopify Payments and PayPal. If a card is not accepted by either of these services, it’s a very high likelihood that it could be fraudulent, and in that situation, you don’t want the person to complete the purchase anyway.
- Add your first product
If you already have products that you’re ready to sell, navigate to the products page Sidebar > Products or navigate directly to https://example.myshopify.com/admin/products/new. Once you’re here, click on the “Add your products” button and you’ll be taken to the add product page.
On this page, there are a lot of options, including the ability to add photos, categories, prices, and inventory. If you’re just starting out, try creating a test product just to go through all the options and understand how they all work. Keep in mind that this is one of the most important parts of your store – you should include enough detail about each product and spend a lot of time on these product listings.
Congratulations! You’ve successfully set up your Shopify store in less than an hour and are ready to start selling products to customers worldwide. Keep in mind that creating your store and getting set up is only half the battle. The other half of the battle is driving traffic to your store and making sales. Take a look at the Wiyre YouTube channel for more tutorials on email marketing and advertising your store to drive more visitors.
Save Money with a Custom Domain for your Shopify Store
As mentioned in Step #8, it’s possible to connect a custom domain to your Shopify store. Shopify allows you to buy a domain through Shopify itself, but this is actually more expensive than buying a domain from a 3rd party registrar.
To save some money during this process, you can purchase a domain from a 3rd party registrar and then connect the domain to your Shopify store. This process takes less than ten minutes and is described in detail through the video tutorial below. For the tutorial, I use NameCheap, but you can use any registrar you want for this process.
Frequently Asked Questions
The free trial lasts for 3 days. After 3 days, you’ll need to upgrade to a $1/mo plan which lasts for three months. After three months, you need to pay the full plan cost for each subsequent month.
Login to your Shopify store as the store owner. Navigate to Settings > Domains. You can purchase a domain name through Shopify or use a third-party domain name registrar.
Sign up for a free trial on the Shopify website using your email address. Shopify is available in over 30 different countries.
Login to Shopify as an administrator and navigate to Sales Channels > Preferences > Password protection. On this page, untick “enable password”. To confirm that your store is live, navigate to your store URL from a browser incognito window. 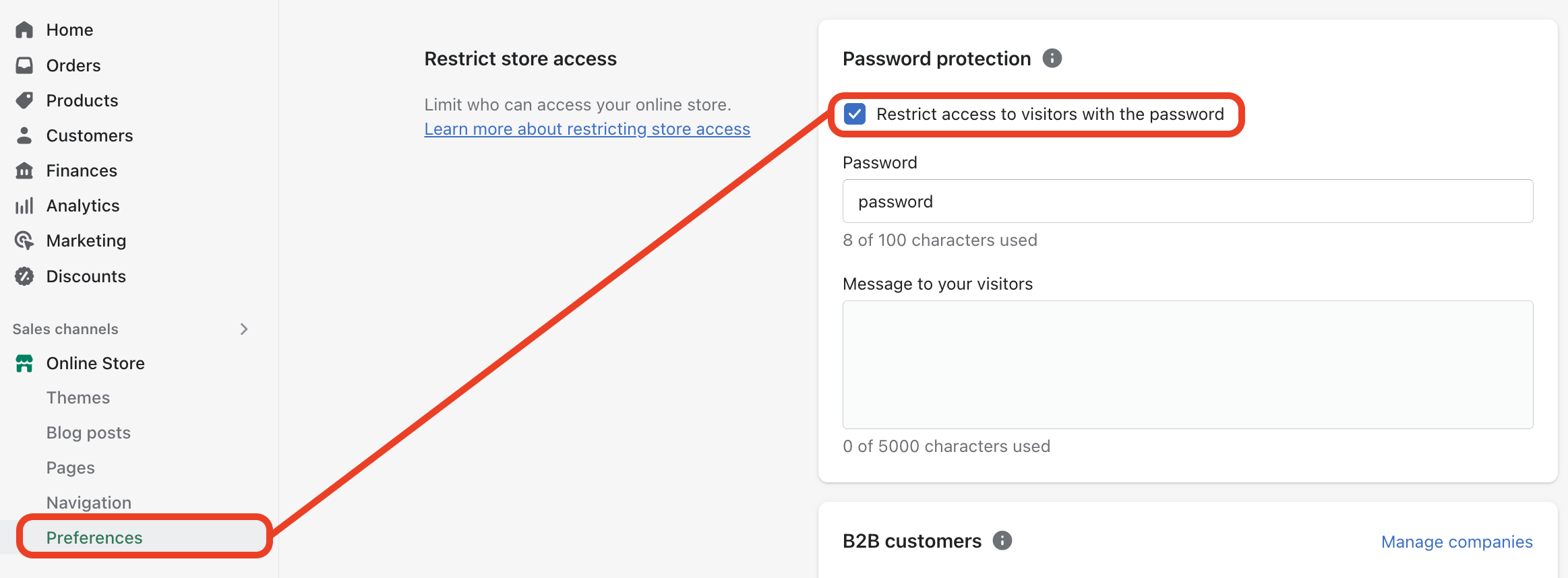
First, log in to your store as the store owner or administrator. Navigate to Settings > Plan and click on then navigate to Deactivate store > Pause and build. Click on “Switch to Pause and build” to pause your store.
Now that you’ve created your store, check out our list of the best Shopify apps to help you drive more traffic, and increase sales!
Additional Shopify Resources
Below is some links that you might also find helpful as you go about selling products online:
- How to choose a color scheme for your website
- Why should you use a .com domain name extension?
- How to Build A Website From Scratch
- How to create an ecommerce website from scratch
If you have questions or need a point in the right direction, leave a comment below and I’ll help you out!